Formularios con porcentajes
Aplicar formato a celdas que ya contienen números: Si aplica formato de porcentaje a números existentes en un libro, Excel multiplica dichos números por 100 para convertirlos a porcentajes. Por ejemplo, si una celda contiene el número 10, Excel multiplica dicho número por 100, lo que significa que se verá 1000,00% después de aplicar el formato de porcentaje. Es posible que esto no sea lo que esperaba. Para mostrar porcentajes de forma exacta, antes de aplicar el formato de porcentaje a un número, asegúrese de que este se ha calculado como porcentaje y que se muestra con formato decimal. Los porcentajes se calculan usando la ecuación cantidad/total = porcentaje. Por ejemplo, si una celda contiene la fórmula =10/100, el resultado de dicho cálculo es 0,1. Si después aplica formato de porcentaje a 0,1, el número se mostrará correctamente como 10%. Para más información sobre el cálculo de porcentajes, vea Ejemplos de cálculo de porcentajes.
Aplicar formato a celdas vacías: Si aplica el formato de porcentaje a una cantidad de celdas y después escribe números en dichas celdas, el comportamiento es diferente. Los números iguales o superiores a 1 se convierten a porcentajes de forma predeterminada mientras que los números inferiores a 1 se multiplican por 100 para convertirlos en porcentajes. Por ejemplo, si escribe 10 o 0,1 ambos dan como resultado 10,00%. (Si no desea mostrar los dos ceros después de la coma decimal, puede eliminarlos de forma sencilla como se explica en el procedimiento siguiente).
Mostrar números como porcentajes
Para aplicar rápidamente formato de porcentaje a las celdas seleccionadas, haga clic en Estilo de porcentaje "%" en el grupo Número de la pestaña Inicio o presione Ctrl+Mayús+%. Si desea tener más control sobre el formato, o si desea cambiar otros aspectos del formato para la selección, siga los pasos que se describen a continuación.
En la pestaña Inicio, en el grupo Número, haga clic en el icono situado junto al cuadro Número para mostrar el cuadro de diálogo Formato de celdas.
En el cuadro de diálogo Formato de celdas, en la lista Categoría, haga clic en Porcentaje.
En el cuadro Posiciones decimales, escriba el número de posiciones decimales que desee mostrar. Por ejemplo, si desea ver 10% en vez de 10,00%, escriba 0 en el cuadro de diálogo Posiciones decimales.
Para restablecer el formato de número de las celdas seleccionadas, haga clic en General en la lista Categoría. Las celdas con formato General no cuentan con ningún formato de número específico.
Si desea destacar los porcentajes negativos, por ejemplo mostrándolos de color rojo, puede crear un formato de número personalizado (cuadro de diálogo Formato de celdas, pestaña Número, categoría Personalizado). El formato debería ser similar al siguiente: 0,00%;[Rojo]-0,00%. Cuando se aplica a las celdas, este formato muestra los porcentajes positivos en el color de texto predeterminado y los porcentajes negativos en rojo. La parte que sigue al punto y coma representa el formato que se aplica a un valor negativo.
De forma similar, puede mostrar los porcentajes negativos entre paréntesis creando un formato personalizado similar a este: 0,00%_);(0,00%). Para más información sobre cómo crear formatos de número personalizados, vea el tema sobre cómo crear o eliminar un formato de número personalizado.
También puede usar formato condicional (pestaña Inicio, grupo Estilos, Formato condicional) para personalizar la forma en que aparecen los porcentajes negativos en el libro. La regla de formato condicional que cree debería ser similar a la indicada en el ejemplo siguiente. Esta regla en particular indica a Excel que aplique un formato (texto rojo) a una celda si el valor de la celda es inferior a cero. Para más información sobre el formato condicional, vea el tema sobre cómo agregar, cambiar, buscar o borrar formatos condicionales.
Escenario Por ejemplo, si un alumno anotó 42 puntos correctamente de 50 en una prueba, ¿cuál es el porcentaje de respuestas correctas?
En este escenario, si el número que se encuentra en B2 corresponde a los puntos respondidos correctamente y el número incluido en C2 es el total de puntos posibles, puede escribir la fórmula =B2/C2 en D2 para obtener el resultado.
Esta fórmula divide 42 por 50 para obtener el porcentaje de respuestas correctas.
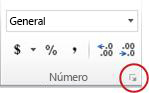
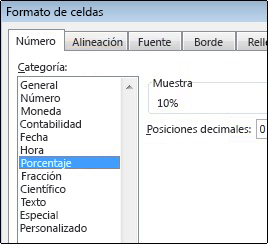
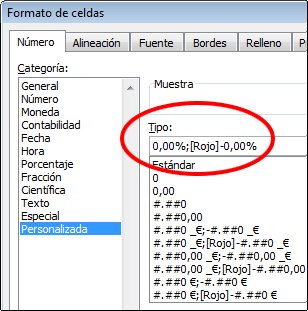
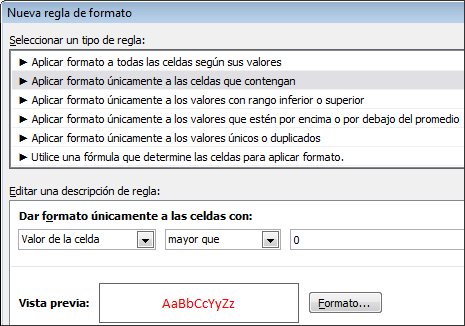
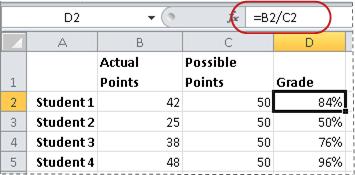
No hay comentarios:
Publicar un comentario